MMI系统快速上手教程
初次安装请按照文档的顺序操作,哪一步操作有问题可以及时联系技术人员协助 。
多媒体信息交互系统(以下简称系统)为BS架构,同一局域网中只安装一个服务端软件。安装后本机或局域网内PC电脑、平板、手机上浏览器都可访问并管理系统。
01 安装前的准备工作
1.1 软件下载
客户端 及 USB驱动 下载。(若现场有WiFi或网线,无需下载这两项)
1.2 硬件环境
一台windows电脑,推荐Windows 7及以上版本操作系统。
1.3 软件环境
安装一款主流的浏览器,如谷歌Chrome、微软Edge、火狐Firefox、搜狗、qq、百度、360浏览器......
不支持IE浏览器
1.4 获取激活码
系统需激活后才可正常使用,激活码需联系销售商获取。
激活码分为试用激活码和正式激活码,若只是先试用产品可以先获取试用激活码。
激活码具有唯一性,一旦与电脑绑定,无法再次使用。
02 服务端安装部署
2.1 软件安装
- 若安装过程中,有360等安全软件弹窗阻止,选择始终允许。
- 安装路径不能含有中文,建议使用默认安装路径。
- 在安装软件之前,请确保电脑的默认浏览器为系统兼容的浏览器。
- 服务端软件直接双击运行默认安装即可。安装完成后,系统会自动在浏览器中打开
- 若打开后白屏,确认浏览器是否启用了极速模式,或升级浏览器到最新版本
- 若未自动打开浏览器,手动在浏览器输入
[localhost:27000](http://localhost:27000/login)
2.2 系统激活
-
输入激活码,点击
激活系统按钮,如下图:
-
电脑联网的情况下会自动激活,则提示如下:说明系统激活成功,最后点击
重启系统按钮,等待系统重启成功后,自动进入登录页面,如下:

若电脑无法连接互联网,则会提示如下界面,需要手动完成激活步骤:
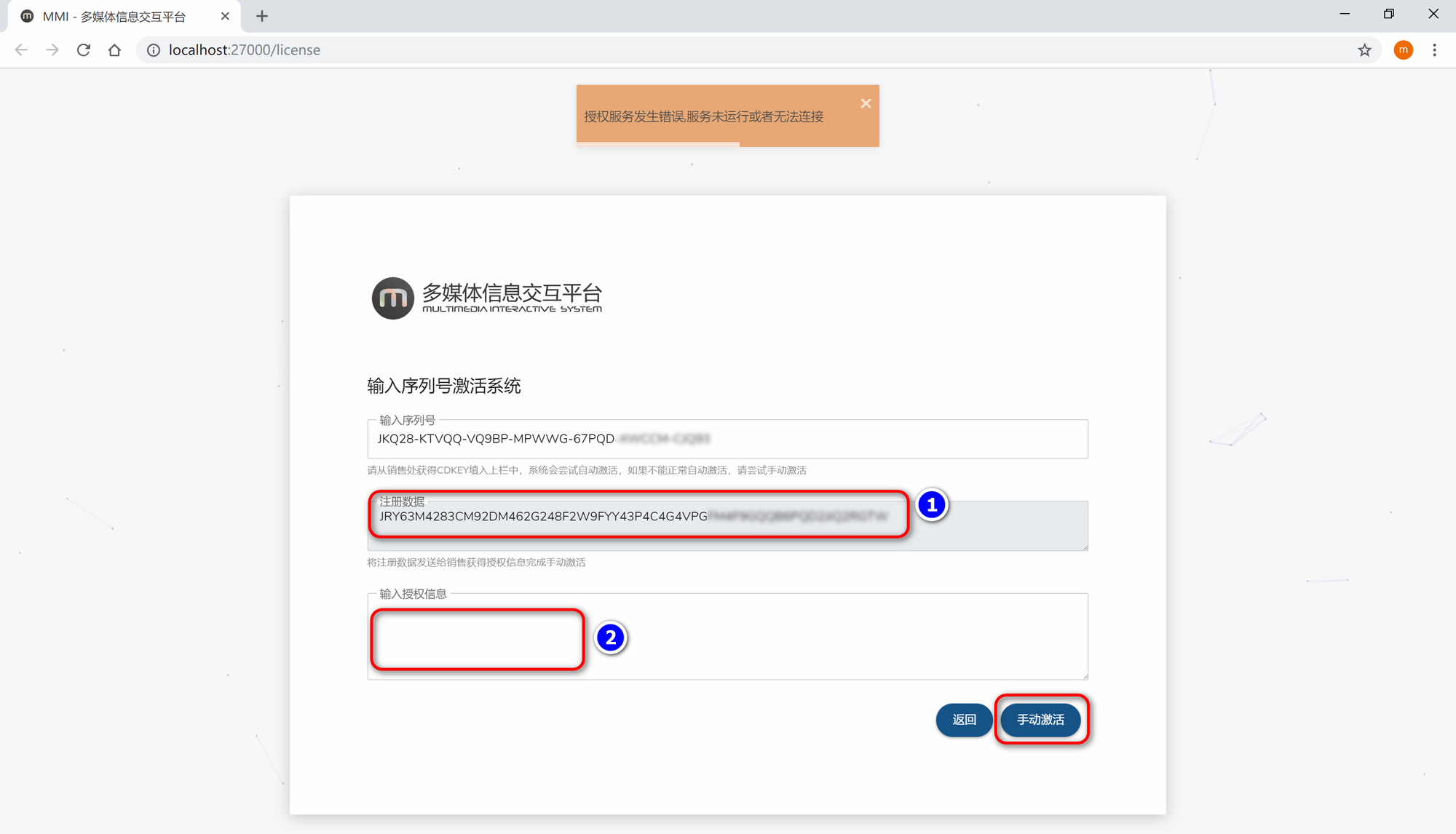
将①处注册数据复制发给销售人员或技术人员,即可获取最终的授权信息。将获取到的授权信息复制到②处,点击手动激活即可激活成功,最后点击重启系统按钮,等待系统重启成功后,自动进入登录页面。
2.3 收藏网站
将当前页面 http://localhost:27000/login 添加到到浏览器收藏夹,方便下次访问。
2.4 登录系统
系统默认管理员:
- 用户名:
admin - 密码:
admin。
如果登录后浏览器提示是否保存密码,请选择永不保存,否则会影响后面录入员工信息
2.5 设置向导
登录成功后,系统会弹出系统设置向导,按照提示操作,点击→即可开始
第1、3、4步直接跳过,保持默认��,第2步按照下图操作,最后点击提交按钮即可
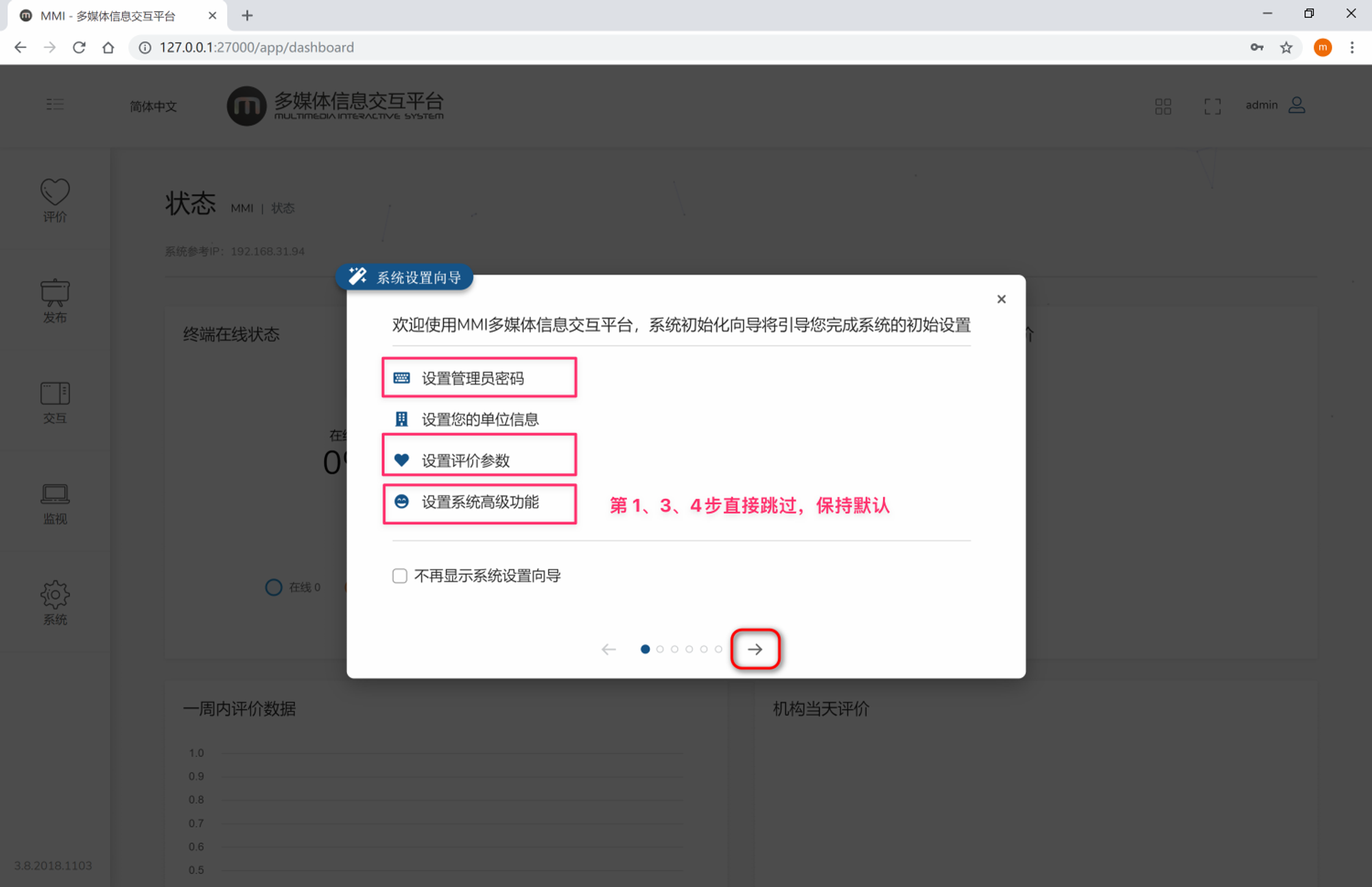
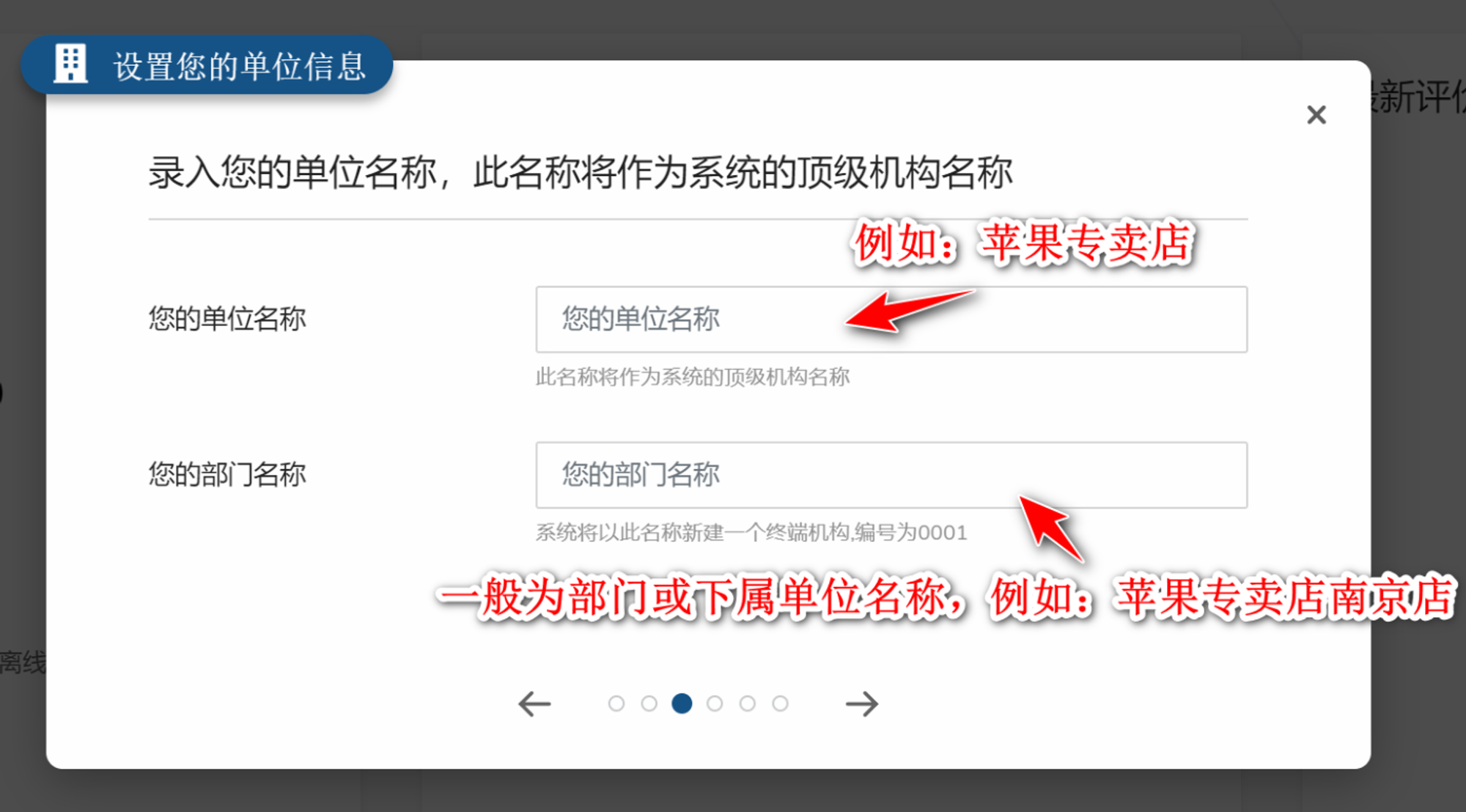
提交后显示如下:
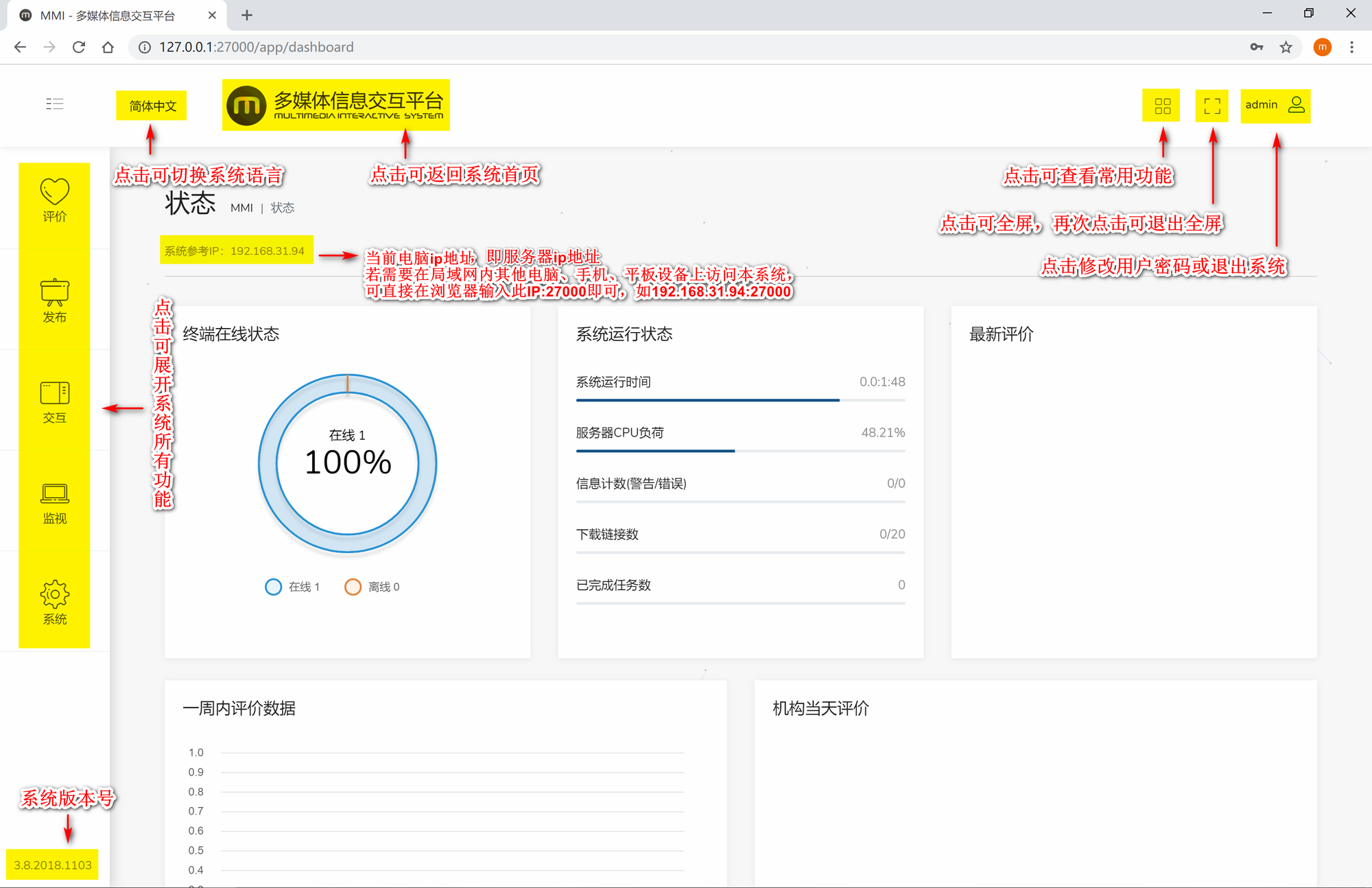
2.6 添加机构
添加机构时,机构一般要勾选终端机构,只有终端机构下的柜员才有评价数据
点击系统→机构人员管理,打开机构页面,如下:
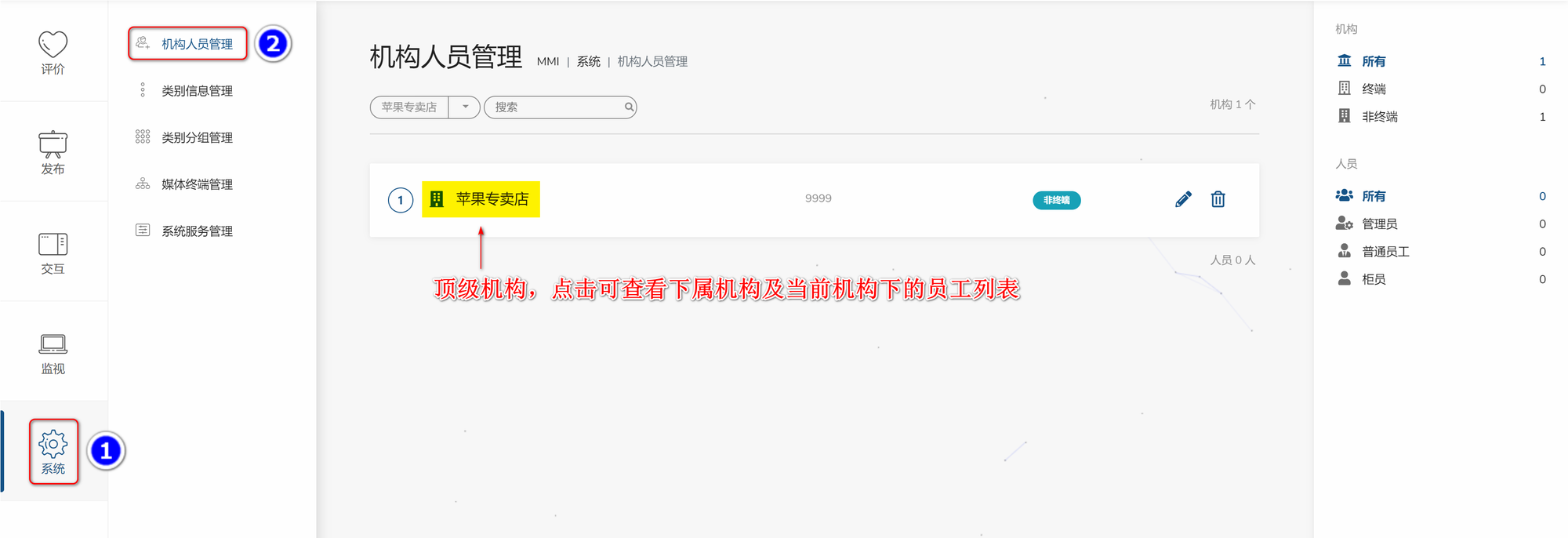
最外层为顶级机构,点击机构名称即可显示下属机构列表和员工列表,如下:
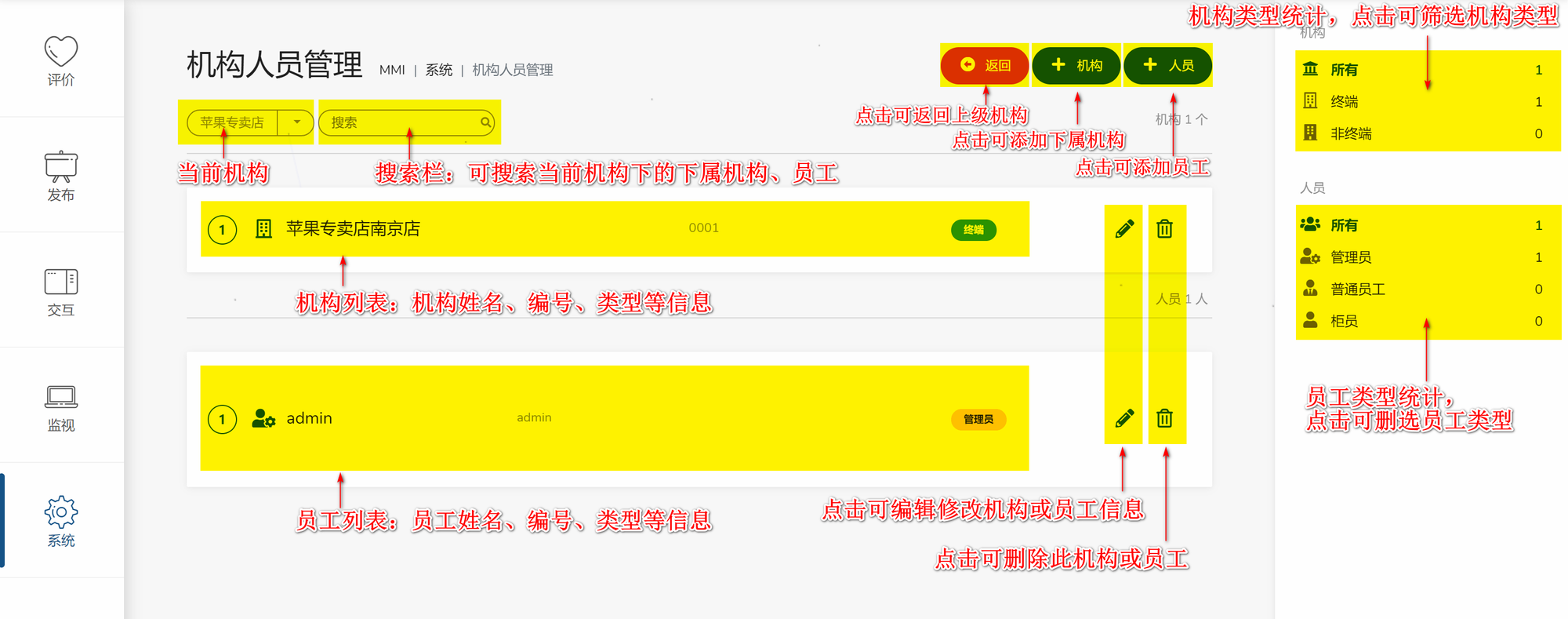
点击+机构按钮可添加下属机构
2.7 添加员工
添加员工时,员工类型为柜员,只有柜员才有评价数据
点击下属终端机构,再点击+人员即可添加员工,如下:
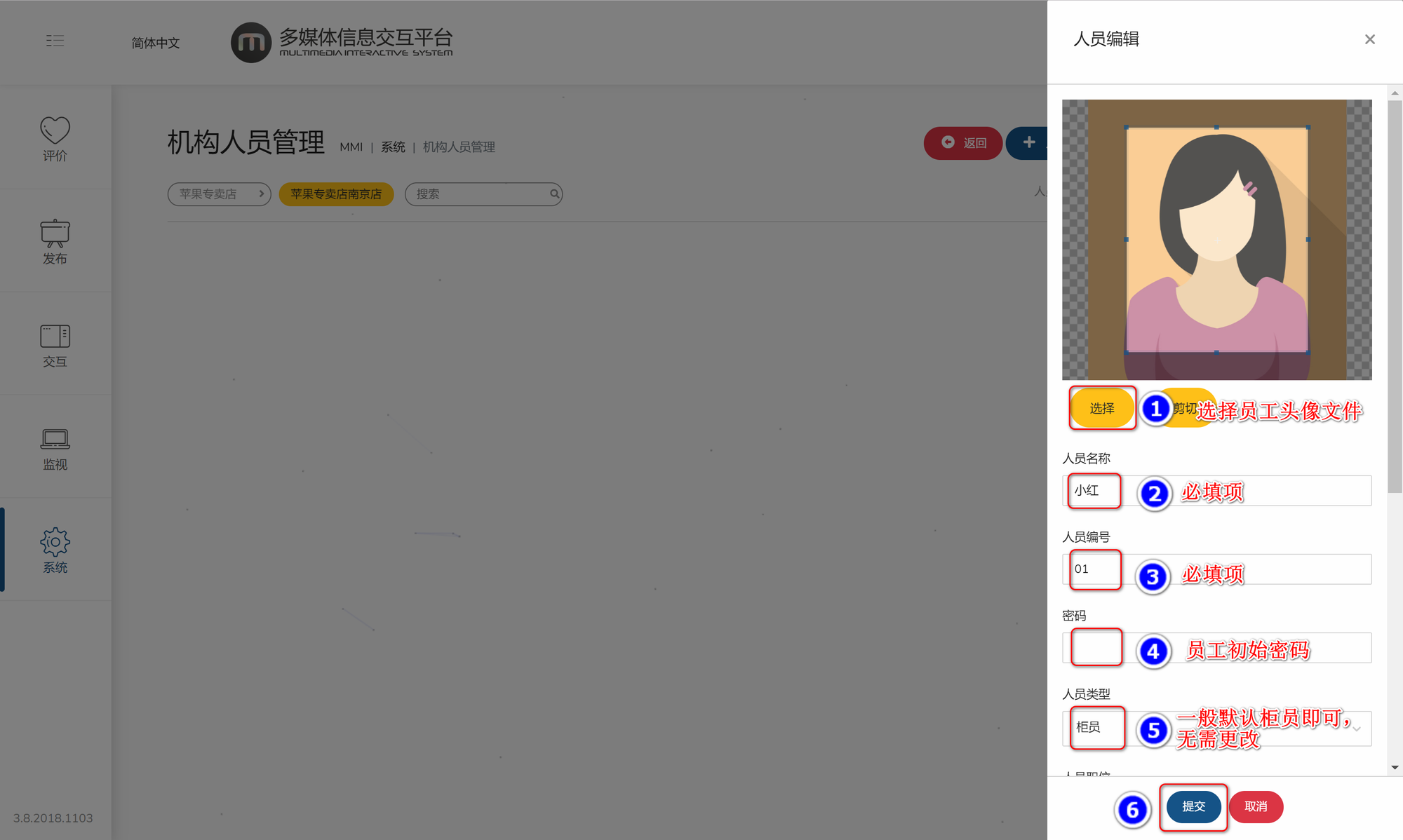
其他员工信息,如人员职务、宣传语等,根据需要进行选填并展现在员工工号牌上。
最后点击提交按钮,即可保存该员工信息。如下:
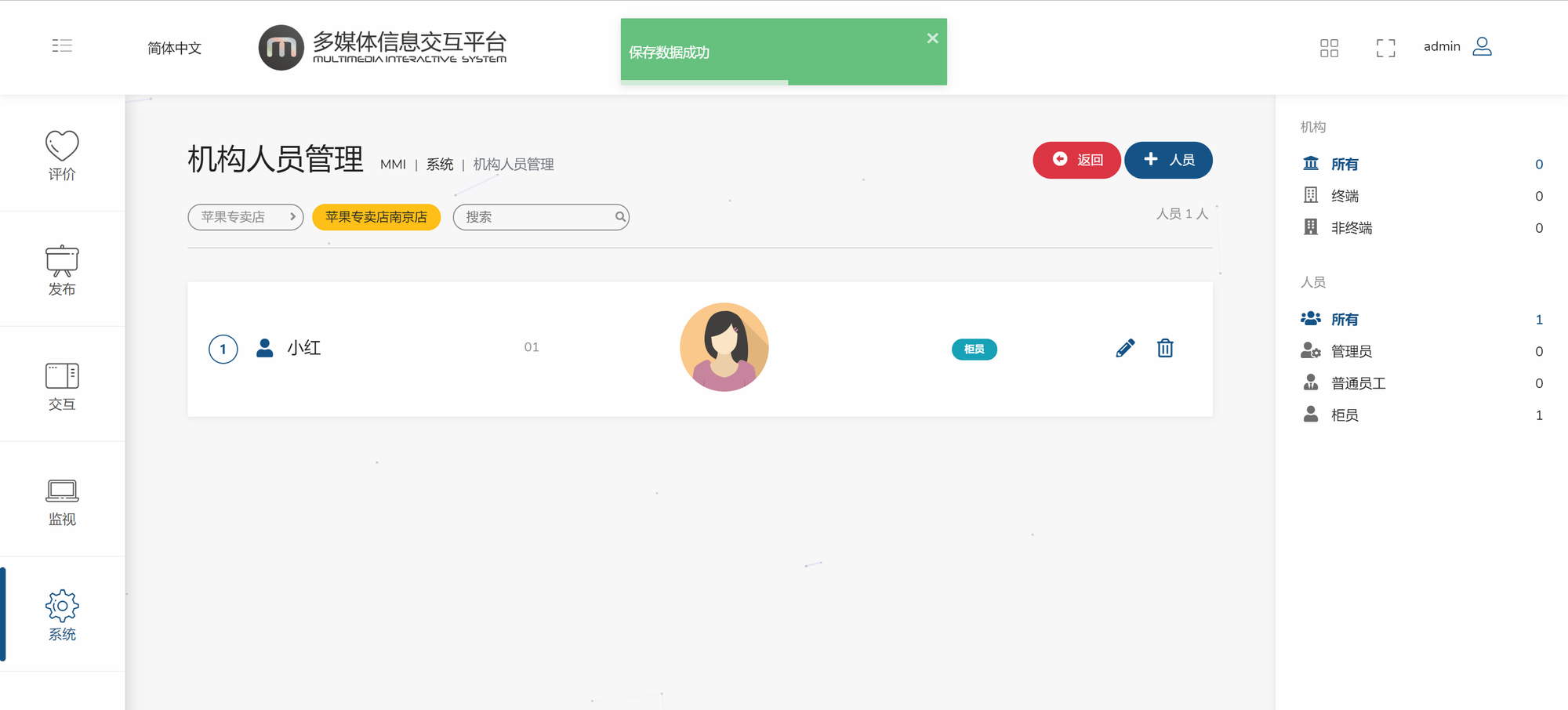
03 设备连接系统
设备支持网线、WiFi、USB三种方式连接系统,三选一即可( 优先级:网线>WiFi>USB)
3.1 网络通讯方式
将设备开机,如下操作:
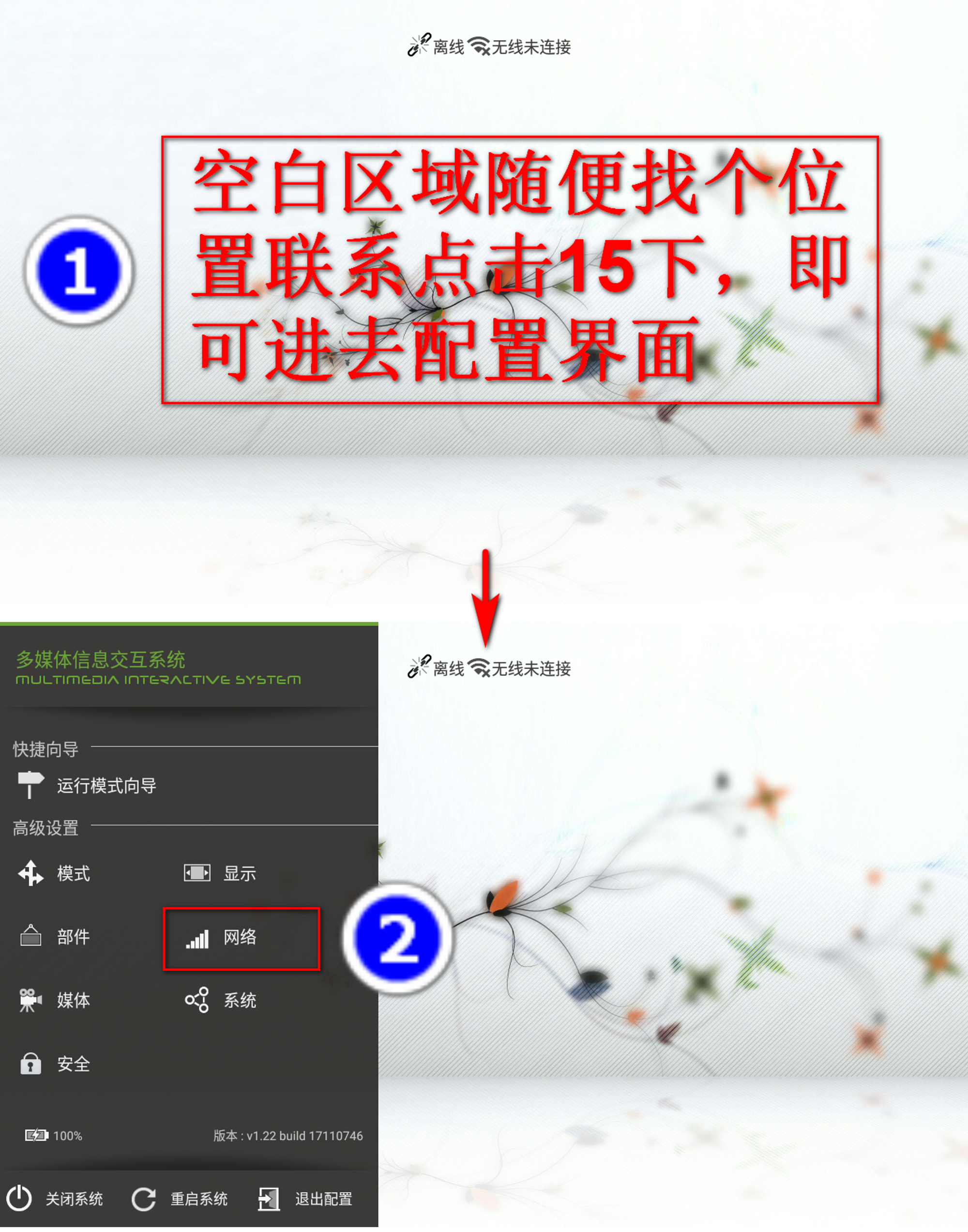
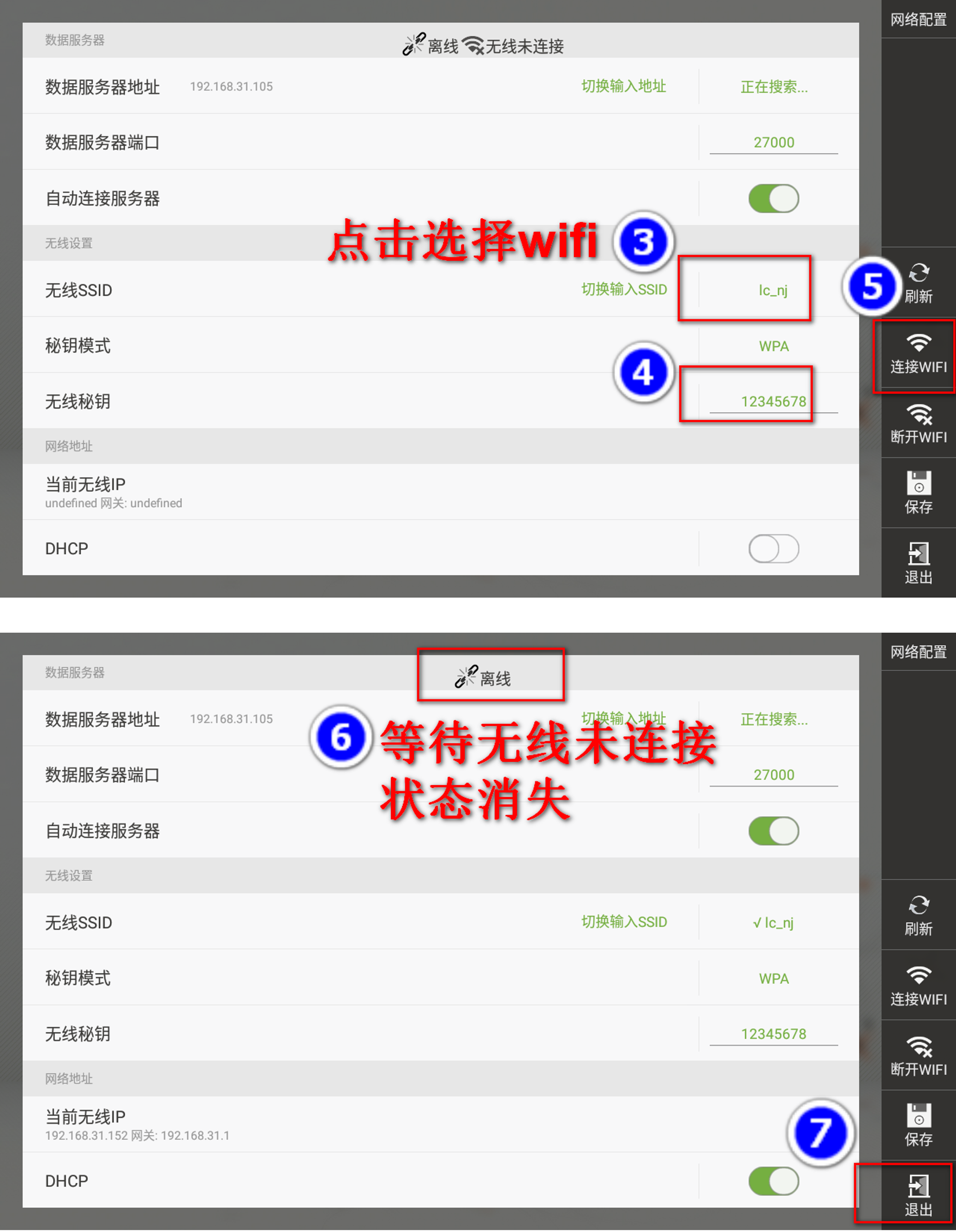
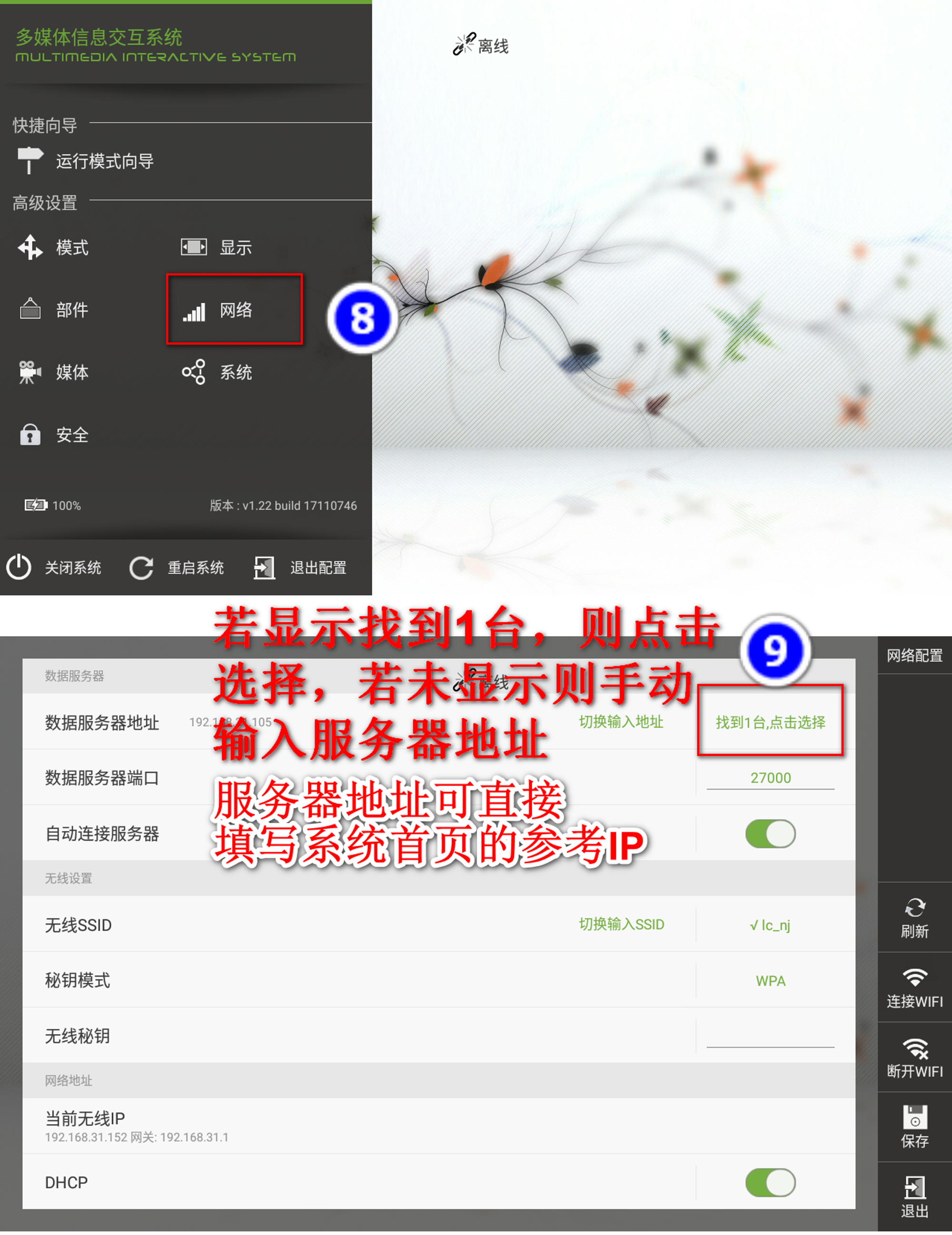
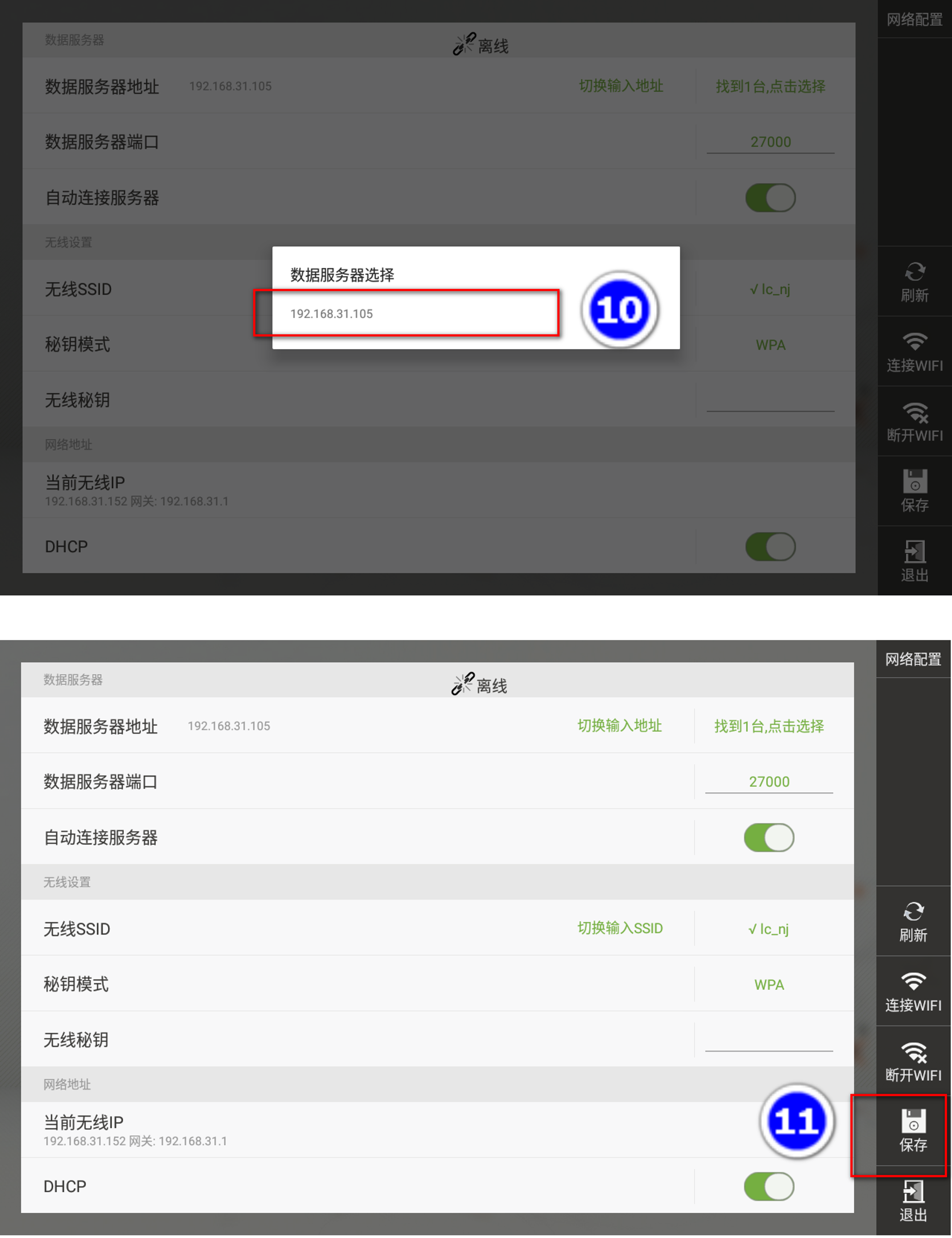
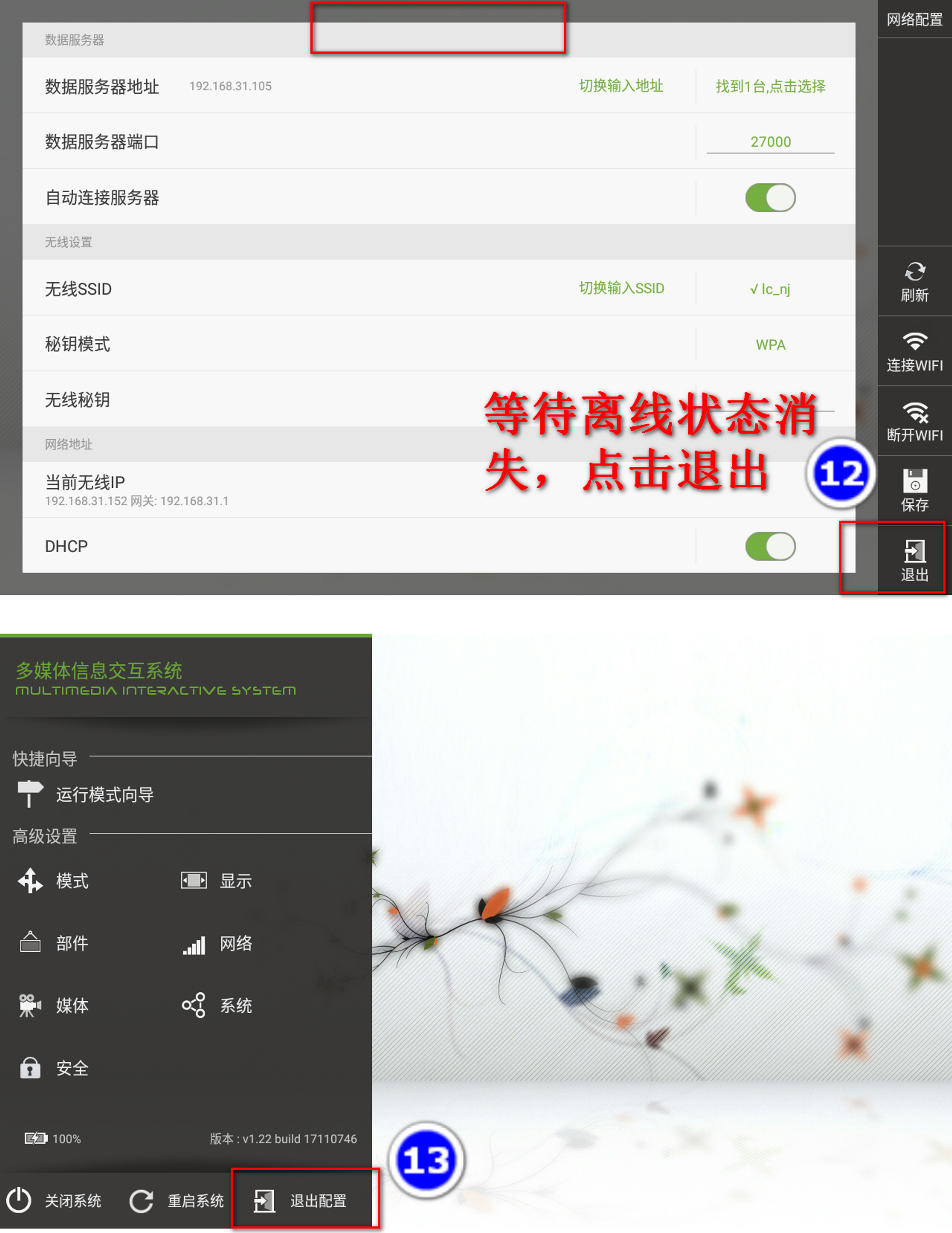

3.2 USB连接方式
下载 客户端 及 USB驱动 。(若现场有WiFi或网线,无需下载这两项)
- 设备通过usb线连接在电脑上
若设备上有多个usb接口,优先接USB-Slave接口
- 安装客户端软件以及USB驱动。
- 客户端安装:双击安装包,按照向导默认安装即可,安装成功后电脑桌面自动生成图标:
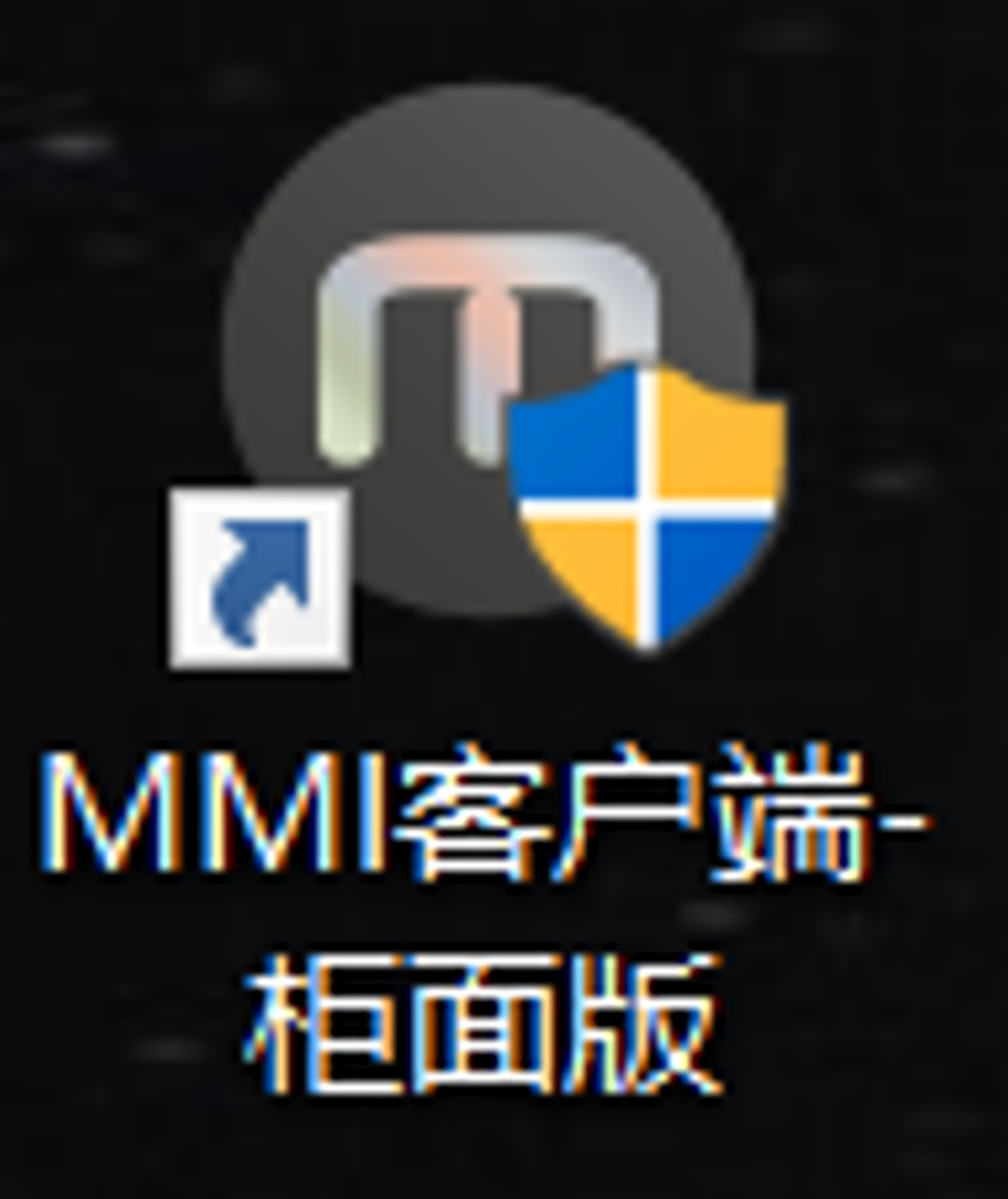
-
USB驱动安装:
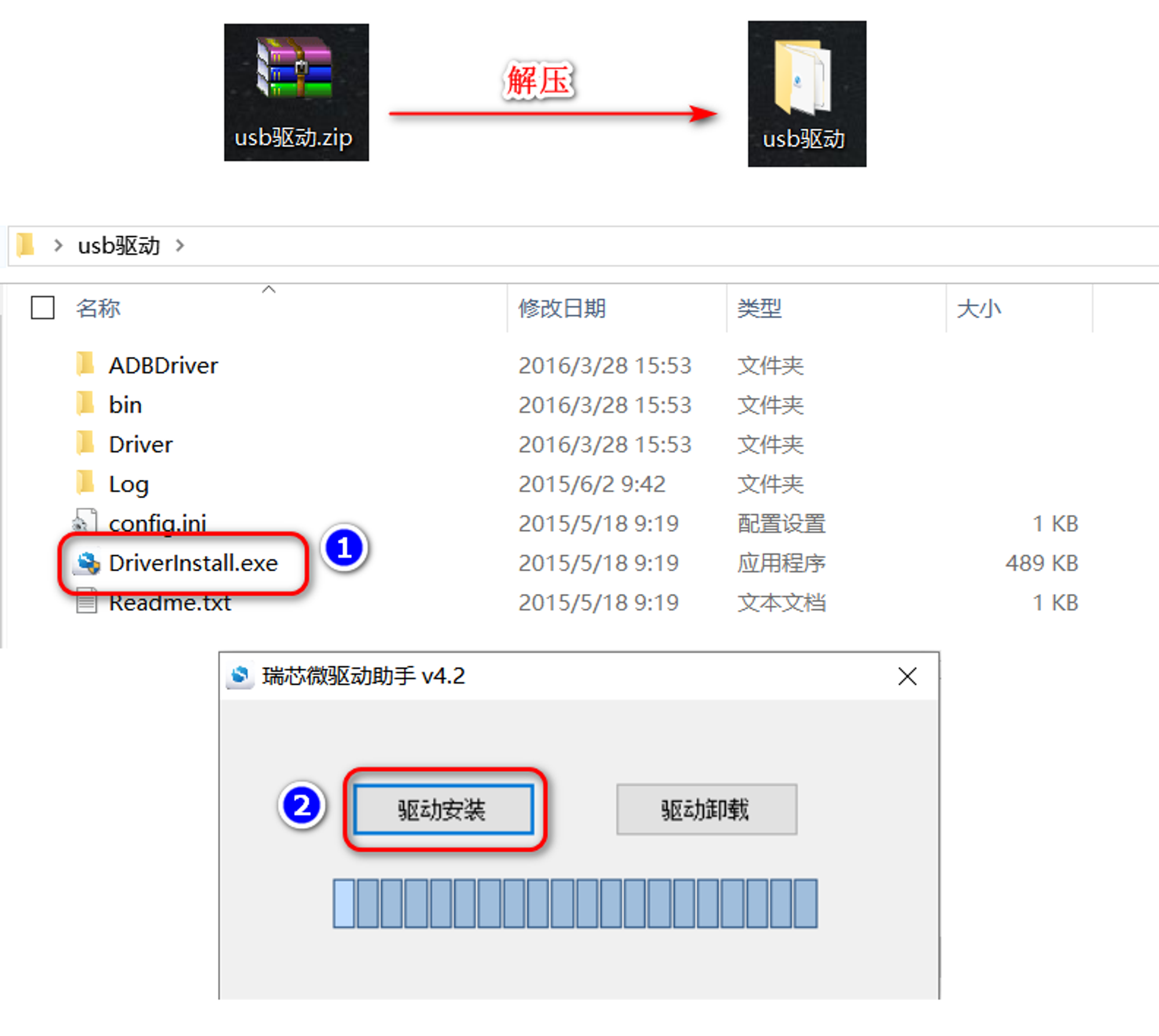
-
双击运行客户端,如下操作:

配置完之后需要关闭客户端并重新打开。
-
将设备开机,使用usb数据线将设备与安装客户端的电脑连接。如下操作:

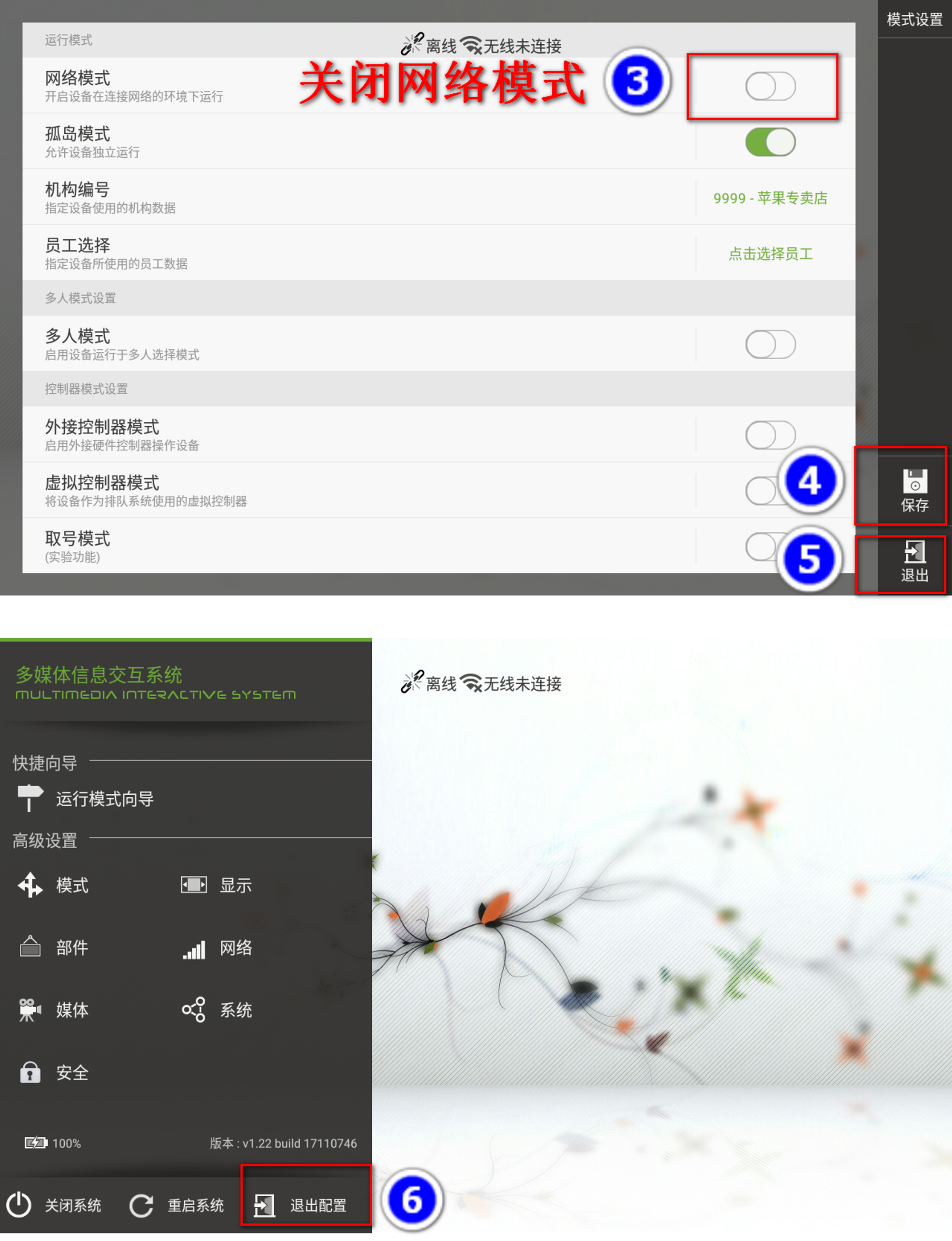
-
打开电脑的设备管理器(控制面板→设备管理器):
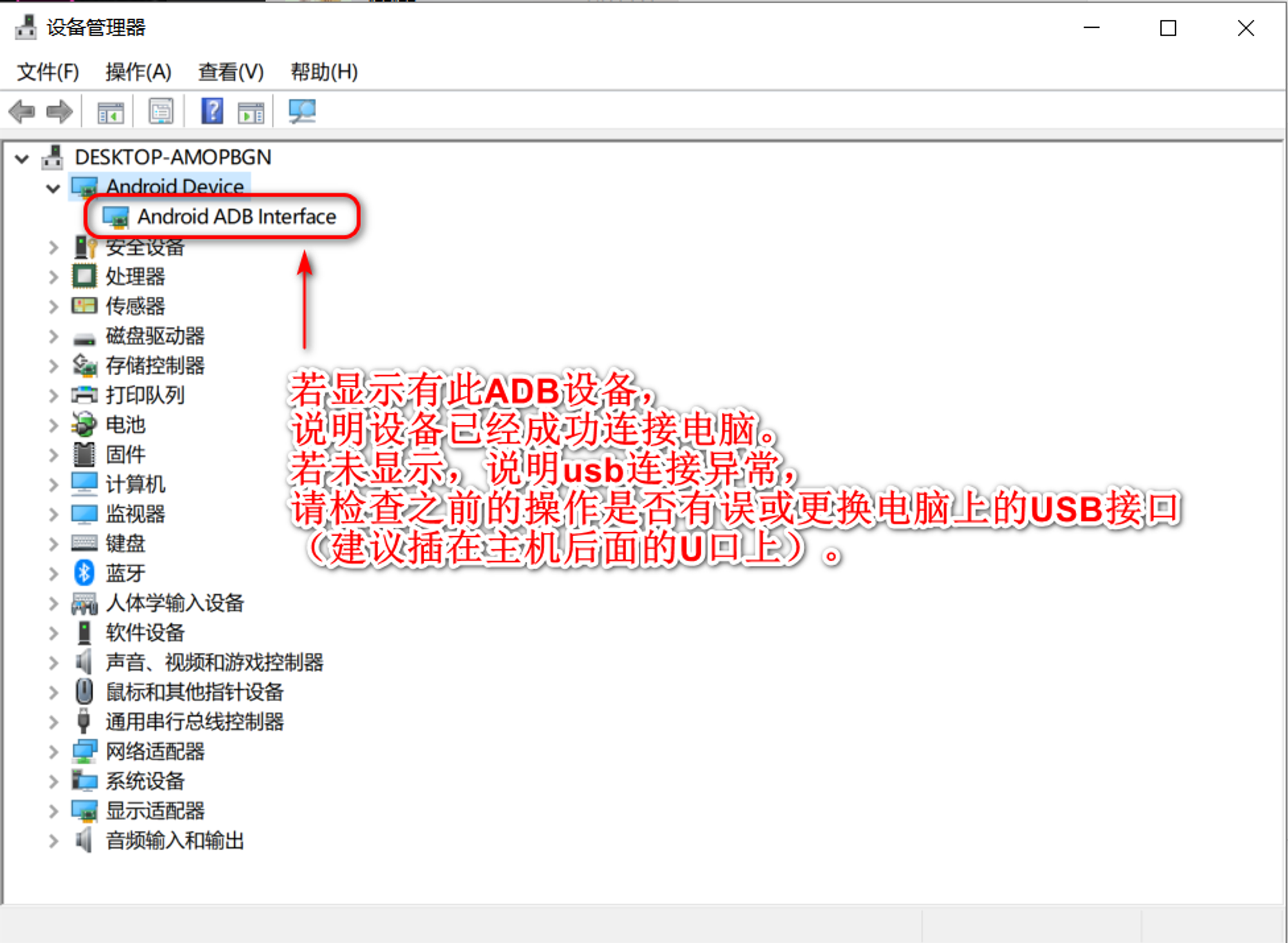
-
观察客户端状态:
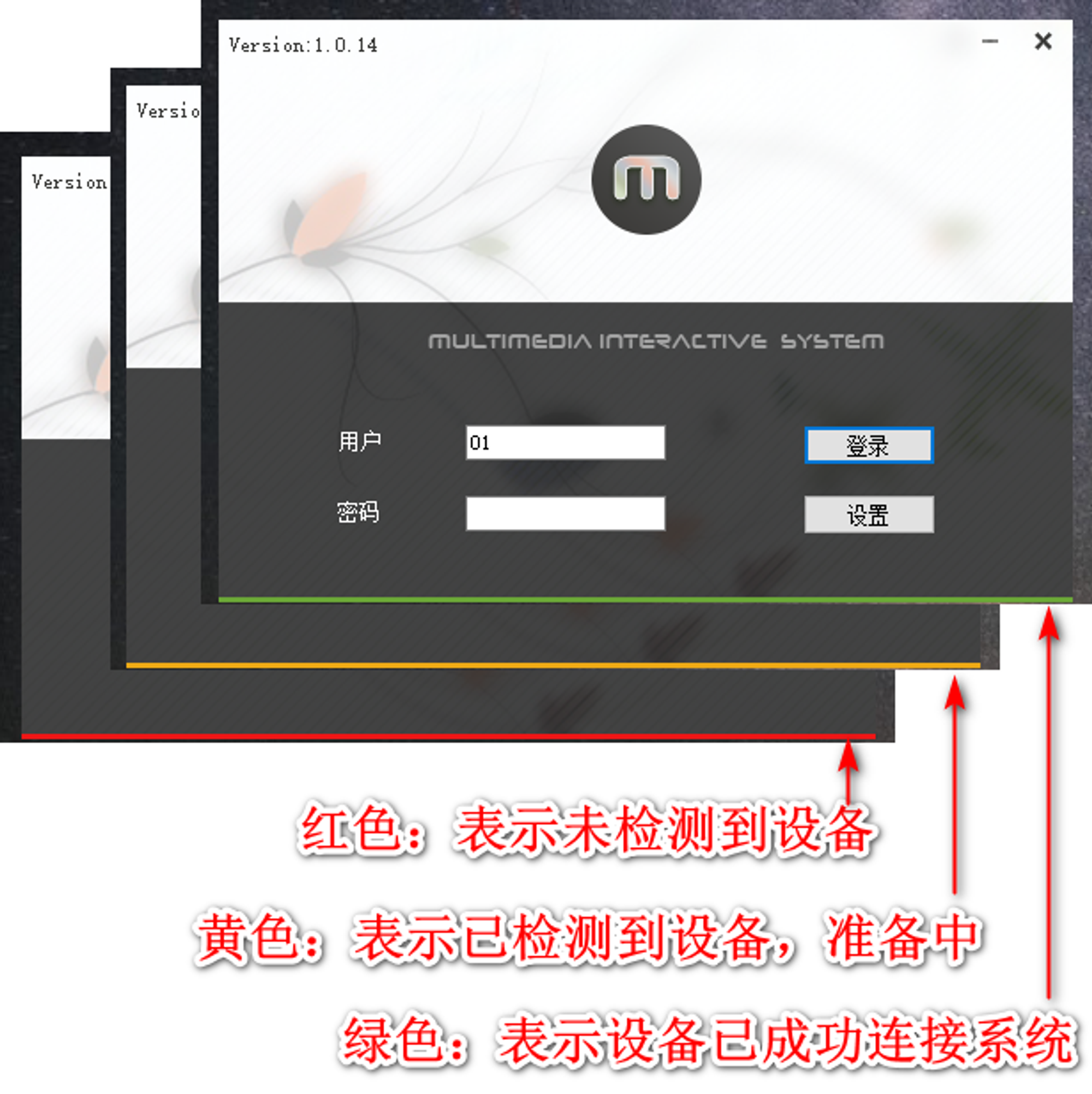
- 若客户端状态一直未显示绿色,尝试重启电脑,重新打开客户端;
- 若还未显示绿色,再重启设备;重启设备后依然未显示绿色,及时联系技术人员协助。
04 设备运行模式
请根据实际应用场景选择其中一种模式即可。
模式一:孤岛单人模式
孤岛模式是指评价按钮直接显示在屏幕上,当顾客想要评价时,直接点击评价按钮即可。
网络连接的情况下操作步骤:进入设备的配置界面→点击运行模式向导→连续点击4个下一步→选择孤岛模式,点击下一步→直接点击下一步→点击9999选择需要指定的机构,点击下一步→选择员工,点击下一步→根据需要选择显示样式,点击下一步→完成→退出配置。USB连接的况下操作步骤:进入设备的配置界面→点击运行模式向导→连续点击3个下一步→选择孤岛模式,点击下一步→直接点击下一步→点击9999选择需要指定的机构,点击下一步→选择员工,点击下一步→根据需要选择显示样式,点击下一步→完成→退出配置。
模式二:孤岛多人模式
多人显示模式是指多个员工都显示在一台设备上,点击某个员工的头像即可对该员工做出评价。
网络连接的情况下操作步骤:进入设备的配置界面→点击运行模式向导→连续点击4个下一步→选择孤岛模式,点击下一步→选择多人,点击下一步→点击9999选择需要指定的机构,点击下一步→根据需要选择显示样式,点击下一步→完成→退出配置。USB连接的情况下操作步骤:进入设备的配置界面→点击运行模式向导→连续点击3个下一步→选择孤岛模式,点击下一步→选择多人,点击下一步→点击9999选择需要指定的机构,点击下一步→根据需要选择显示样式,点击下一步→完成→退出配置。
模式三:受控模式
受控模式是指电脑安装客户端软件,员工通过客户端软件即可触发请评价、语音提醒、拍照录像、屏幕同步等功能。
USB连接的情况下操作步骤:进入设备配置界面,点击运行模式向导→连续点击3个下一步→选择受控模式,点击下一步→根据需要选择显示样式,点击下一步→完成→退出配置。柜员登录客户端,浮动工具栏会显示“评价”等按钮。
模式四:控制器模式
控制器模式是指设备外接控制器(小键盘),实现对设备的控制。员工通过控制器即可触发请评价、语音提醒、签到等功能
网络连接的情况下操作步骤:进入设备配置界面,点击运行模式向导→连续点击4个下一步→选择控制器模式,点击下一步→直接点击下一步→根据需要选择显示样式,点击下一步→完成→退出配置。控制器上点击“签到”按钮,输入员工工号,点击“确认”按钮,即可显示该员工工号牌。控制器上点击“签到”按钮,输入员工工号,点击“确认”按钮,即可显示该员工工号牌。USB连接的情况下操作步骤:进入设备配置界面,点击运行模式向导→连续点击3个下一步→选择控制器模式,点击下一步→直接点击下一步→根据需要选择显示样式,点击下一步��→完成→退出配置。控制器上点击“签到”按钮,输入员工工号,点击“确认”按钮,即可显示该员工工号牌。
05 评价数据查看和导出
管理员登录系统,首页可快速查看评价数据。

若想要查看或导出详细评价数据,点查询→人员数据比较,如下:

评价模块中的其他功能都是评价数据的统计分析,操作方法与人员数据比较类似,可按照需要查看和导出评价数据。